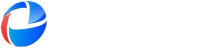¿En qué podemos ayudarte?
Guía Rápida para Usar GTG ECI – Composturas
Tabla de contenidos
Altas de Precios
1. Dar de alta los precios:
Paso 1: Configuración Inicial de Precios
- Antes de comenzar a usar el programa, de forma opcional (no es obligatorio para su uso) podemos dar de alta los precios. Hay una serie básica de códigos de prendas que ya están introducidos con un precio de 0.00 €, los cuales debes modificar según el precio acordado con cada tienda.
- Recomendación: Deja el código “000” (Prendas Varias) con importe “0.00 €” para usarlo en prendas que regresan al taller sin necesidad de facturación.
Paso 2: Modificar Códigos Existentes
- Haz clic en “Precios/Códigos”.
- Haz clic en el icono “Editar”.
- En la nueva ventana, ajusta el precio de la prenda requerida.
- Nota: Usa el “punto” para separar los decimales (Ej.: 16.38).
- Pulsa “guardar” para guardar los cambios.
Paso 3: Crear Códigos Nuevos
- Haz clic en “Precios/Códigos”.
- Haz clic en “Crear Nuevo Código” para añadir un nuevo código.
- Selecciona la tienda donde se creará el nuevo código y la categoría correspondiente.
- Introduce un número de 3 cifras que no exista (Ej.: 148).
- Completa los campos requeridos, Nombre y Precio.
- Usa el campo de “Conjunto” para códigos que incluyen más de una prenda (esto no afectará la facturación, solo se contabilizará el importe indicado).
- Pulsa “guardar” para finalizar la creación del código.
2. Entradas de Prendas
Paso 1: Introduction del Número de Talón
- El número de talón consta de 26 dígitos, que son imprescindibles para el funcionamiento del sistema (Ej.: 001-0001-12345678-01012009-001).
- Puedes introducirlo usando un lector de códigos de barra [Aqui puedes ver algunos compatibles] o ingresándolo manualmente (no recomendado).
Paso 2: Procedimiento con Entradas
- Tras ingresar el número de talón, se abrirá una ventana con datos automáticos como Tipo, Centro, No talón y Fecha de venta.
- Introduce la fecha de compromiso (Ejemplo: “1512” para el día 15 del mes 12). El sistema ajustará la fecha automáticamente a un día menos de la fecha de entrega del taller.
- Nota: No se admite añadir la fecha usando separadores “/” solo permite la entrada de 4 cifras “0106” día 1 de junio)
- Ingresa el código de la prenda. Si hay varias prendas en el mismo talón, sigue introduciendo los códigos.
- Si es un envío, marca la casilla correspondiente para ajustar la fecha de compromiso del taller en 2 días antes.
- Hay un recuadro para hacer anotaciones o registrar incidencias. Marca la casilla de incidencias si es necesario.
- Nota: No es incidencia si anotamos medidas, o alguna información interna de nuestro taller.
- Pulsa “Intro” para continuar con las entradas.
- Nota: Si aparece un mensaje indicando que la prenda ya entró anteriormente, entonces se considera una “Activación”, pulsa en el botón “activación”.
3. Salidas de Prendas
Paso 1: Ver Listado de Talones
- En la página de salidas, podrás ver una lista de talones que deben salir el día actual.
- Puedes ajustar el rango de días para observar las prendas pendientes y planificar tu trabajo de manera efectiva.
Paso 2: Procesar Salidas
- Para dar salida a las prendas, pasa el lector por el código de barras del talón.
- La prenda se descontará automáticamente de la lista de prendas por salir.
Consejos Adicionales
- Verificación: Antes de proceder con las salidas, revisa siempre el listado de talones para asegurarte de que todas las prendas están correctamente registradas.
- Capacitación: Familiarízate con el software mediante la práctica, o consulta la documentación adicional si está disponible.
Si tiene alguna duda puede contactar con nuestro soporte técnico enviando un email a soporte@gesturas.com.