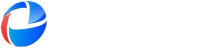¿En qué podemos ayudarte?
Configuración de Tienda
Tabla de contenidos
1. Acceder a la Configuración de la Tienda
- Ve a «Tienda» en el menú superior.
- Selecciona «Configuración» en el menú desplegable.
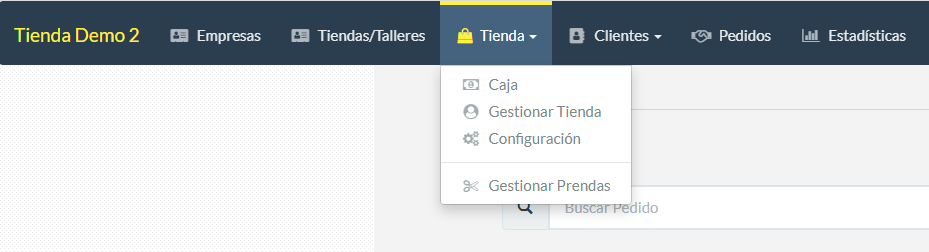
2. Editar los Datos de la Tienda
- Una vez que accedas a la configuración, puedes modificar la información de tu tienda.
- Haz clic en «Editar» junto al nombre de la tienda para cambiar los siguientes datos:
- Nombre comercial
- Descripción
- Dirección
- Una vez finalices la edición, recuerda pulsar «Actualizar Tienda» para confirmar y guardar tus cambios.
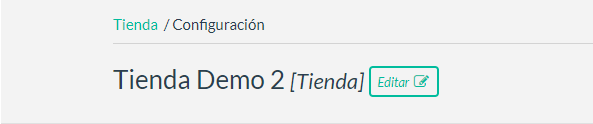
3. Configurar el Ticket de Cliente
Puedes ajustar los detalles que aparecerán en el ticket de cliente haciendo lo siguiente:
- Agregar o modificar el «Texto de agradecimiento».
- Agregar o modificar el «Texto de renuncia de responsabilidad».
- Activar o desactivar el nombre comercial para que se muestre en el ticket en lugar del nombre de la tienda.
- Activar o desactivar la visualización del IVA desglosado en el ticket de cliente.
- Activar o desactivar la visualización del cuadro en blanco para anotaciones.
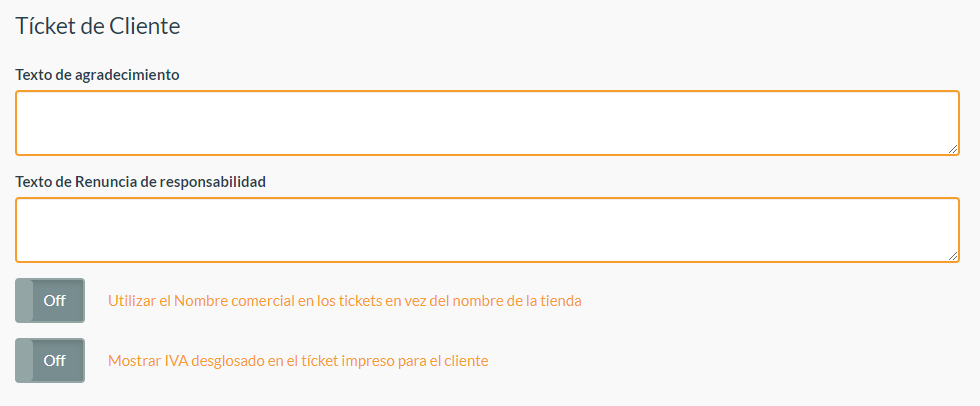
4. Configuraciones de Pedidos
- Introduce el número de días por defecto que deseas para los arreglos. Esto se debe introducir en formato numérico (por ejemplo, 2, 3, 5, etc.). Este número se utilizará como predeterminado para calcular la fecha de entrega al cliente, aunque siempre podrás modificarlo al crear un pedido.
5. Configuración de Impresión de Tickets
- Habilita la opción de impresión rápida. Al activarla, se abrirá y cerrará automáticamente una ventana emergente para imprimir, lo que acelera el proceso eliminando un paso adicional en la pantalla del navegador.
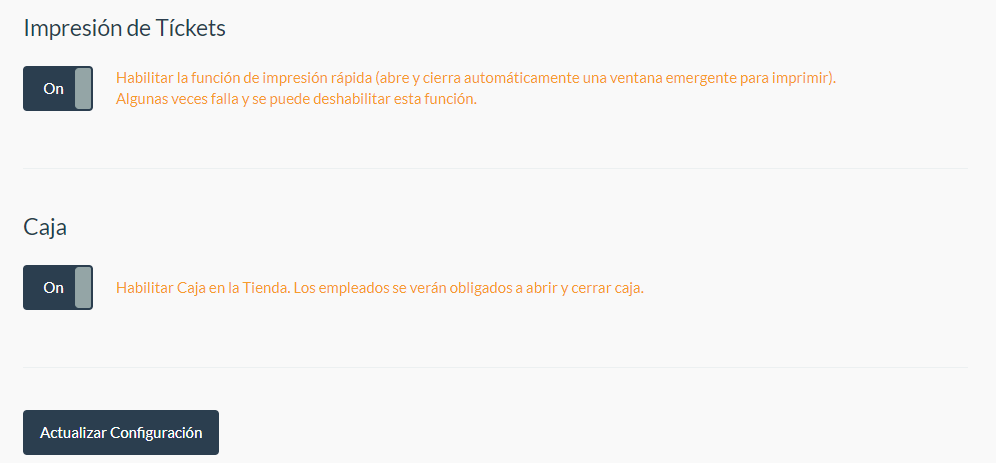
6. Importar Prendas
- Utiliza la función de importación para crear prendas y arreglos de forma automática. Para hacerlo:
- Elige si deseas importar todos los arreglos o solo algunos al hacer clic en el botón «Importar» (en verde) junto al nombre del arreglo.
- Puedes actualizar el precio de cada arreglo que desees importar (si no actualizas los precios, se activarán con un valor de 0,00 €).
- Una vez terminado, pulsa el botón «Importar» (en azul) al final del formulario para guardar los cambios y realizar la importación de datos a tu tienda.
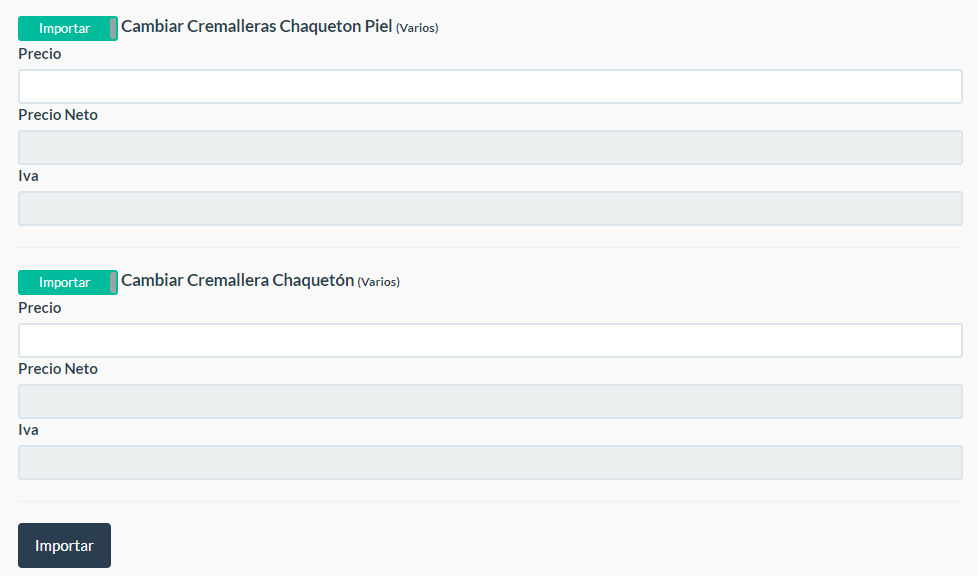
7. Guardar Cambios
Para asegurarte de que todos los cambios se guarden, no olvides pulsar el botón «Actualizar Configuración».
Siguiente Paso:
Si tienes alguna pregunta, puedes crear un ticket de soporte a través del siguiente enlace: Crear Ticket de Soporte. Recuerda que este servicio está disponible exclusivamente para nuestros clientes.